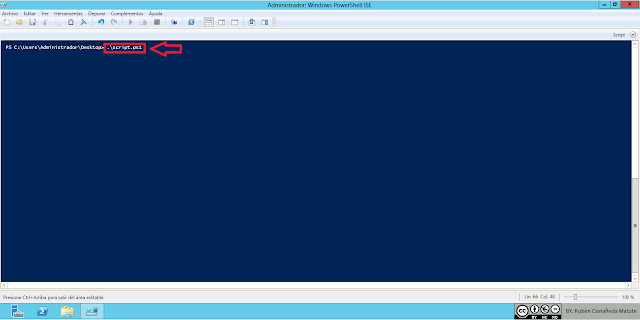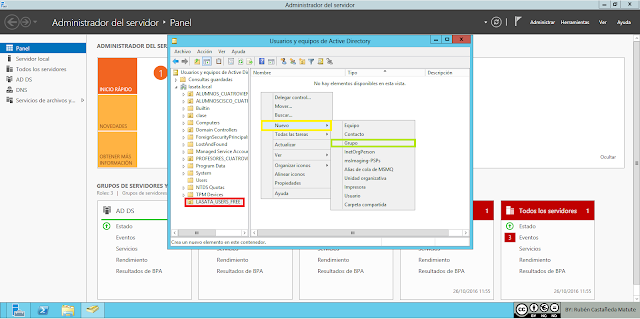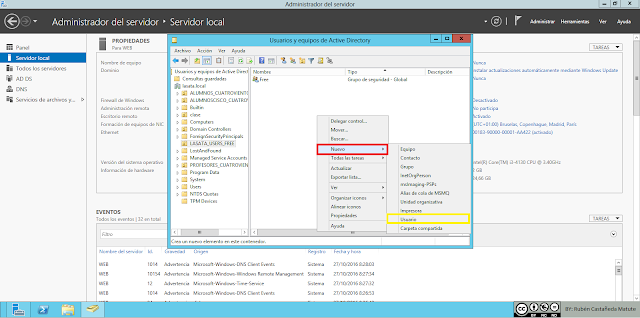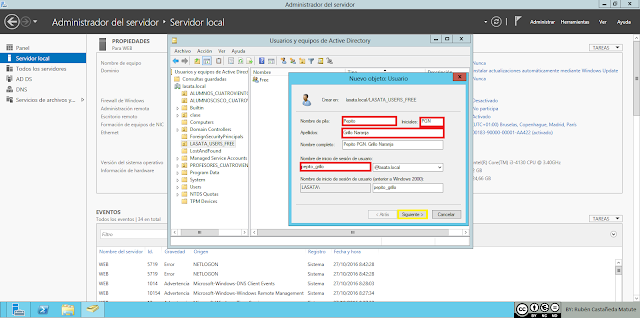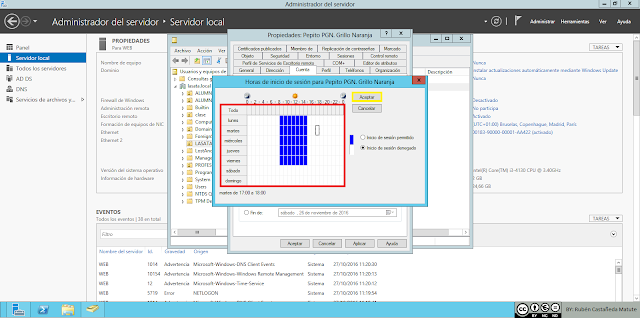Introducción:
En este pequeño tutorial le enseñare a como gestión y creación de Usuarios en Windows 2012, además le enseñare que características tienen como mínimo las contraseñas de estos Usuarios, que previamente en otro tutorial les enseñare a Cambiar estos mínimos.
Tutorial:
Antes de comenzar con la creación de Usuarios y gestión de Usuarios de Windows 2012, recuerda que deberás tener instalado el DNS y el AD DS.
1ºIr al Administrador del Servidor
2ºIr a Herramientas y elegir la opción: Usuarios y Equipos de Active Directory
3ºAquí deberemos hacer click derecho sobre el dominio, y vamos a
nuevo ,y agregar una UO (Unidad Organizativa)
4ºAquí pondremos el nombre al grupo de la empresa, y podremos
elegir que no se pueda borrar fácilmente el grupo UO
5ºAhora crearemos un grupo dentro de la UO que creamos para ello
vamos a la UO que creamos y damos click derecho, y buscamos nuevo, y
seleccionamos Grupo
6ºAquí pondremos el nombre y le daremos en aceptar, en caso de
que quieran modificar el ámbito de grupo y el tipo de grupo, más abajo les
explico que hacen cada uno de ellos. Yo lo dejare como esta y le daré en
Aceptar.

Ámbito de grupo
|
El grupo puede incluir como miembros:
|
Al grupo se le pueden asignar permisos en:
|
El ámbito de grupo se puede convertir a:
|
Universal
|
- Las cuentas de cualquier
dominio del bosque en el que se encuentra este grupo universal
- Los grupos globales de
cualquier dominio del bosque en el que se encuentra este grupo universal
- Los grupos universales de
cualquier dominio del bosque en el que se encuentra este grupo universal
|
Cualquier dominio o bosque
|
- Dominio local
- Global (siempre que no exista
otro grupo universal como miembro)
|
Global
|
- Las cuentas del mismo dominio
que el grupo global principal
- Los grupos globales del mismo
dominio que el grupo global principal
|
Los permisos de miembro se pueden asignar en cualquier dominio
|
Universal (siempre que no sea miembro de otro grupo global)
|
Dominio local
|
- Cuentas de cualquier dominio
- Grupos globales de cualquier dominio
- Grupos universales de
cualquier dominio
- Grupos locales de dominio
pero sólo del mismo dominio que el grupo local de dominio principal
|
Los permisos de miembro sólo se pueden asignar en el mismo dominio que el
grupo local de dominio principal
|
Universal (siempre que no exista otro local de dominio como miembro)
|
Los grupos se utilizan para recopilar las cuentas de usuario,
cuentas de equipo y otros grupos en unidades administrables. Trabajar con
grupos en lugar de a usuarios individuales le ayuda a simplificar la
administración y mantenimiento de la red.
Hay dos tipos de grupos en Active Directory:
Grupos de
distribución: utilizado para crear listas de distribución de correo
electrónico.
Grupos de
seguridad: utiliza para asignar permisos a los recursos compartidos.
7ºAhora hacemos click derecho, y vamos a nuevo, y elegimos
Usuario
8ºAquí debemos poner el Nombre, los apellidos, las iniciales y el
usuario que usara, solo rellenar lo que esta en recuadros rojos y darle a
siguiente.
9ºAqui deberemos poner una contraseña por ejemplo 123456 o
Aa123456 si no os deja poner la primera en mi caso yo ya he configura el AD DS
y me deja usar la primera, y luego después de poner la contraseña ponemos la
configuración de la cuenta que lo recomiendo dejar como lo tengo yo. Y le damos
a siguiente.
10ºAhora le daremos a Finalizar y el usuario estará creado
11ºAhora configuraremos las horas que puede conectarse el usuario
y en que grupo de usuarios esta, Lo primero es hacer click derecho sobre el
Usuario en cuestión y vamos a Propiedades.
12ºAquí deberemos ir a la pestaña cuenta
13ºAqui cliqueamos donde dice Horas de Inicio de Sesión
14ºAquí debemos poner en azul las horas en las que queramos que el usuario pueda hacer y en blanco las que no, en mi caso pondré de Lunes a Viernes de 8:00 a 15:00, un horario de Estudiante.
15ºAhora le añadiremos a un grupo Para ello iremos a Miembro de
16ºAquí le damos en agregar
17ºY le damos en Opciones avanzadas
18ºAquí buscamos el grupo en el que queramos meterlo, a través del buscador, o buscándolo en toda la lista. Lo seleccionaremos y le daremos en Aceptar.
19ºEn el recuadro te aparecerá el grupo o los grupos seleccionados, le damos en Aceptar.
20ºY le damos en Aplicar y después en Aceptar
Y esto es todo por hoy, en el próximo tutorial les enseñare a como crear una compatibilidad entre varios Servidores, para que puedas conectarte desde el pc1-1 del server1 con el usuario del server2 sin tener que conectarte con el pc1-2.